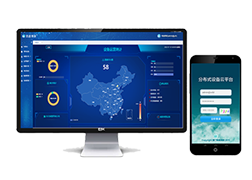今天給大家介紹一下云組態(tài)畫面的使用
首先登陸物通博聯(lián)云平臺
點擊我的設備 找到我們要繪制組態(tài)的設備
點擊進入編輯模式
點擊修改機型
點擊組態(tài)定義���,進入組態(tài)編輯界面
左邊是工具欄�,右邊定義控件屬性
首先輸入畫布名稱���,設置為主畫布��,點擊畫布設置畫布大小�����。
畫布分為兩種���,背景顏色和背景圖片����。建議導入背景圖片
在背景圖片上添加控件����,點擊上傳圖片,選擇畫布背景圖片�,點擊上傳,這樣我們的背景圖就有了
這里我們主要講解每個控件的功能�����,所以選擇顏色��,然后點擊保存畫布����,畫布調整好后�����,就可以從工具欄選取控件,拖動到畫布�。
首先是靜態(tài)標簽,這個控件可以定義文本���,在組態(tài)里顯示�����,在這里輸入文本�,這里可以對字體大小���、顏色進行設置�。
接下來是數據監(jiān)測����,可以在組態(tài)中顯示實時數據,在這里綁定變量�,選擇要綁定的變量,這里可以對控件的顏色�、字體的顏色大小進行設
置
然后我們點擊保存畫布���,到我的設備畫面監(jiān)控查看效果,可以看到數據已經在組態(tài)畫面中顯示啦
我們返回組態(tài)定義頁面��。
接下來教大家如何對齊控件����。
首先我們選擇其中一個控件,然后框選要對齊的控件��,要Y軸對齊的話�����,就在Y軸輸入Y軸坐標����,然后點擊畫布空白處,這樣控件就對齊了
���。
接下來我們看一下�����,點觸按鈕
點觸按鈕�,開關按鈕和指示燈都是針對開關量的控件
選擇要綁定的開關量,點擊保存畫布
到我的設備畫面監(jiān)控查看效果
點擊畫面監(jiān)控 刷新組態(tài)畫面����,長按點觸按鈕可以切換設備的開關狀態(tài),松開后會復位
點擊開關按鈕���,選擇開關置0會關閉設備,選擇開關置1會開啟設備�,返回組他的頁面。
接下來是多值狀態(tài)��,這個控件可以顯示不同值的不同狀態(tài)���,首先綁定變量���,這里設置變量值為1的時候顯示狀態(tài)1,變量值為2的時候顯示
狀態(tài)2���。
然后我們使用控制按鈕改變設備的變量值��,綁定變量�,這里可以設置控件與文本,數據或者圖片形式展示���,點擊保存畫布���,點擊畫面監(jiān)控
刷新組態(tài)畫面,可以看到此時變量數值為2�,多值狀態(tài)控件顯示狀態(tài)2。然后我們點擊控制按鈕改變變量值�,可以看到多值狀態(tài)控件變成了
狀態(tài)1,返回組態(tài)的頁面�����。
接下來是儀表盤�����,儀表盤和刻度表都是以圖形界面展示實時數據的����,綁定變量,這里可以設置設置量程��、報警�、上下限等屬性��,點擊保存
畫布�����,點擊刷新���,使用控制按鈕改變變量值,可以看到儀表盤和刻度表會隨著變量值變化�,返回組態(tài)的頁面。
接下來是歷史曲線���,可以通過曲線圖展示實時數據趨勢。這里可以選擇多個變量
圖片組件��,可以在組態(tài)畫面中展示圖片���,自帶豐富圖片庫����,也可自己上傳圖片��、GIF圖��。
進度控件,以進度條圖形方式展示數據����,可以設置為橫向和縱向,不顯示單位
綁定變量�����,點擊保存畫布�,點擊刷新,點擊控制按鈕改變變量值�,可以看到進度條圖形也隨之變化了
返回組態(tài)定義頁面,首先我們新建一個畫布�,輸入畫布名稱,點擊保存
返回主畫布���,添加頁面跳轉�,可以跳轉到指定的組態(tài)頁面����,選擇目標頁面,可以圖片�、文本、數據的形式展示
彈窗控件����,彈窗顯示指定的組態(tài)頁面��,可設置為圖片或者文本樣式�����。選擇目標頁面���,點擊保存,點擊刷新�����,點擊頁面跳轉�����,跳轉到我們剛
剛設置的頁面��;點擊彈窗控件�,以彈窗的方式展示目標頁面�����。返回組態(tài)定義頁面。
接下來是內嵌視頻��,可以展示設備綁定的單個攝像頭視頻���,目前支持接入?�?低?����、螢石云系列攝像頭以及大華樂橙攝像頭�。序列號和通
道號需要到官網上查看����,這里我們螢石云攝像頭為例子。
首先打開螢石云官網��,點擊開放平臺���,點擊登錄
點擊控制臺��,點擊我的資源-設備列表����,這里可以查看攝像頭的序列號的通道號。如果是第一次登陸�����,需要先添加設備��,我們把序列號和
通道號復制到控件屬性���,然后點擊系統(tǒng)管理-系統(tǒng)配置�����,這邊的視頻接入參數也是要到螢石云官網獲取的
點擊我的賬號-應用信息�,在這里查看接入參數�����,我們把參數復制過去��,點擊保存�,回到組態(tài)定義頁面�,點擊播放測試,這樣就可以看到
攝像頭畫面啦
彈窗視頻��,可以彈窗展示設備綁定了多個攝像頭視頻,這里可以添加多個攝像頭���。
接下來是表格控件���,這里可以選擇展示歷史數據,實時數據或者報警數據�。綁定變量,點擊保存����,點擊刷新,可以看到表格上展示了綁定
變量的歷史數據���,返回組態(tài)定義頁面��。
接下來是系統(tǒng)時間���,可以展示系統(tǒng)當前時間,基本圖形可以繪制直線�,矩形,圓形��,三角等基本圖形。
超級鏈接�,可以跳轉到指定網頁,在這里輸入要跳轉的網址����,點擊保存,點擊刷新查看效果���,點擊超級鏈接控件����,可以跳轉到指定的網頁
���。
好啦���,這期的視頻就分享到這里啦,再見��。
電話:400-9600-775